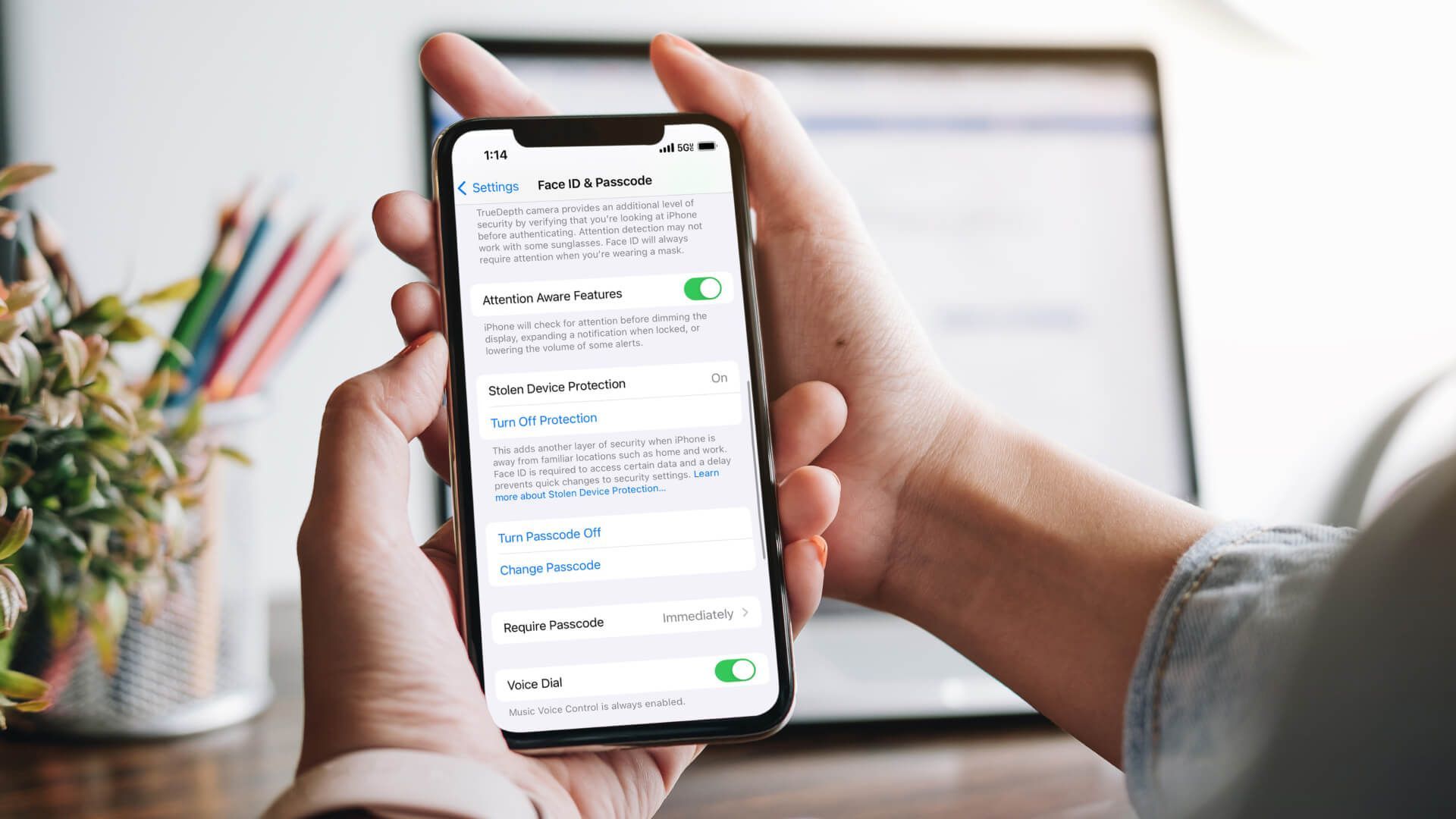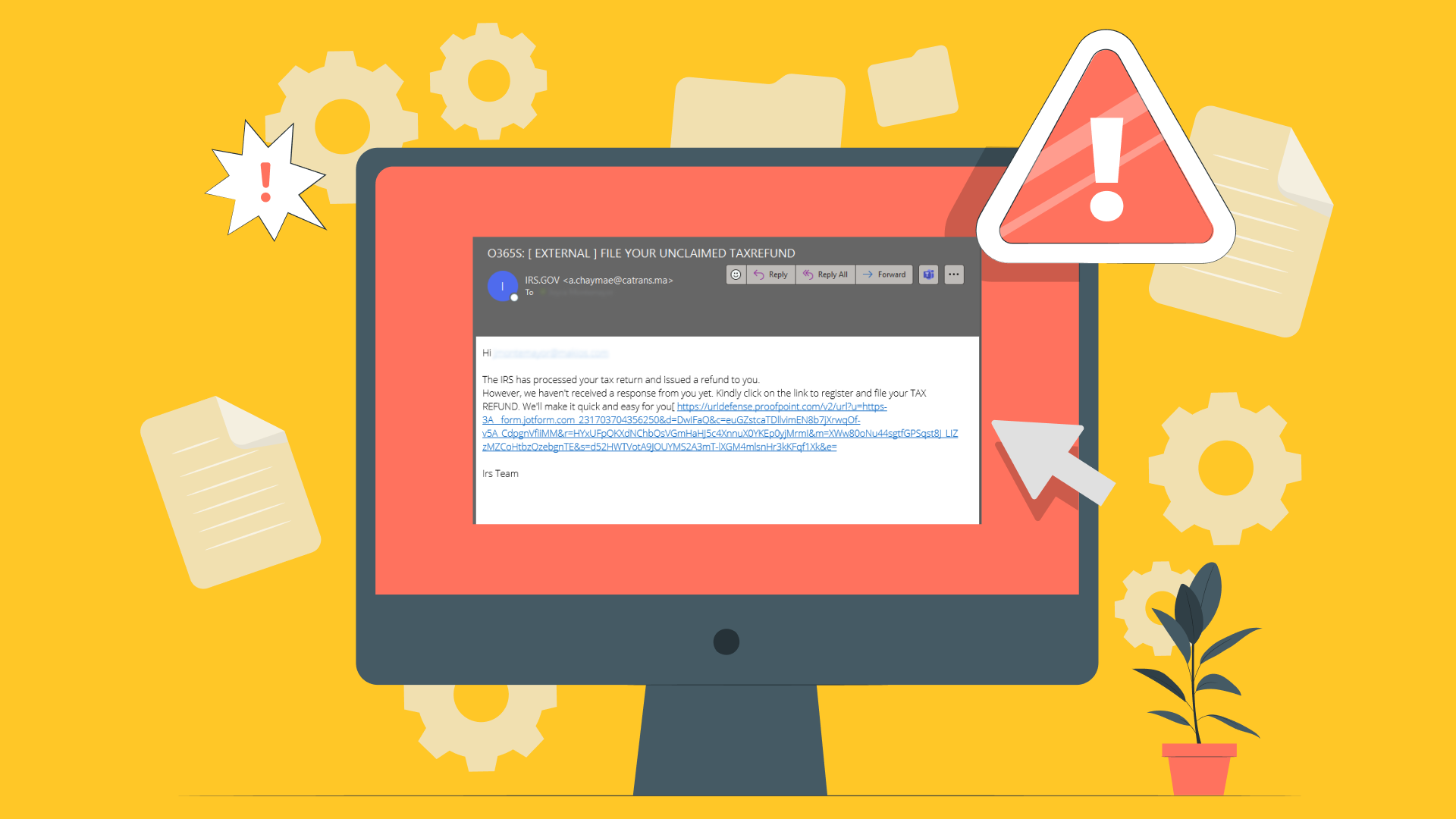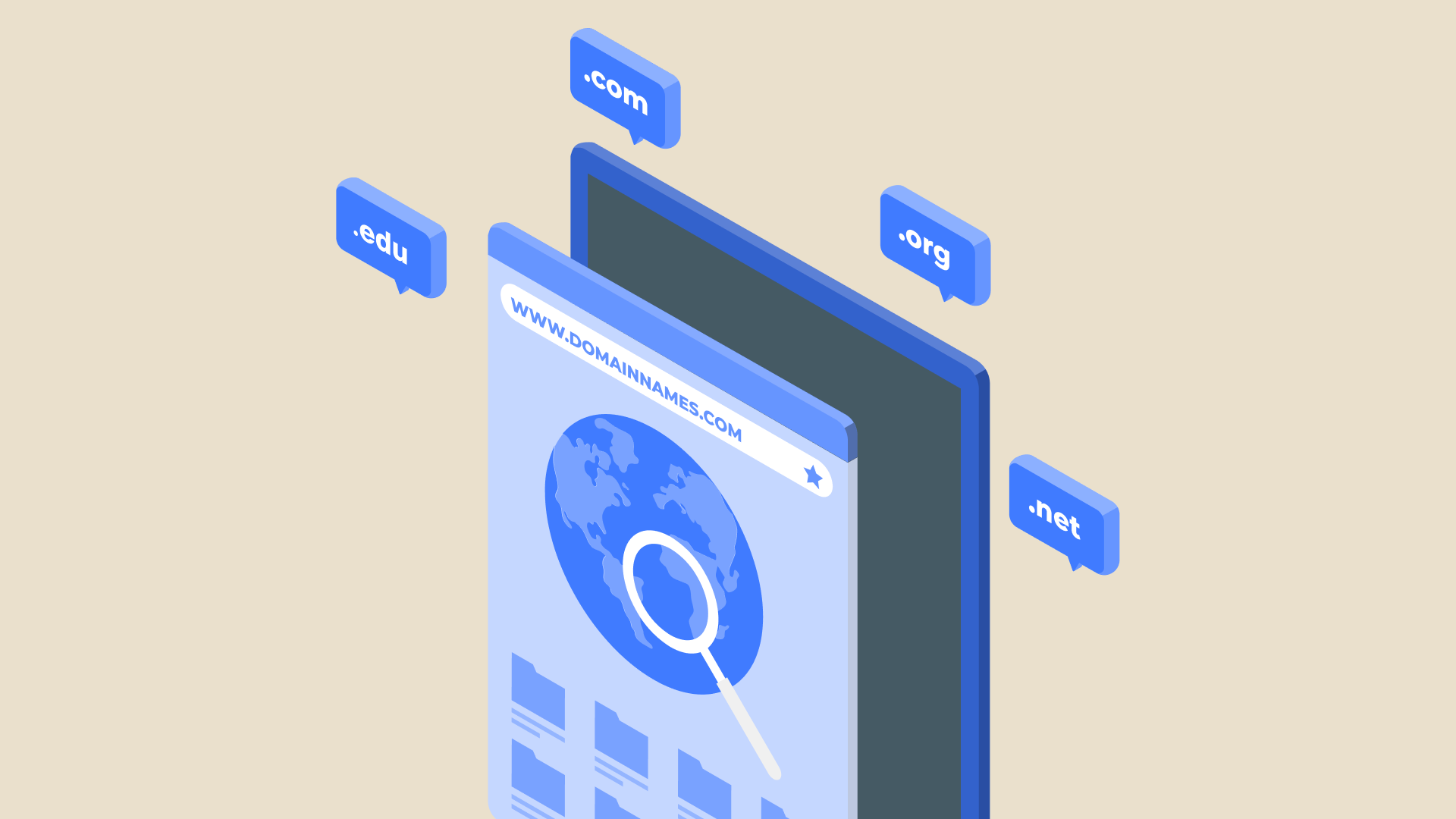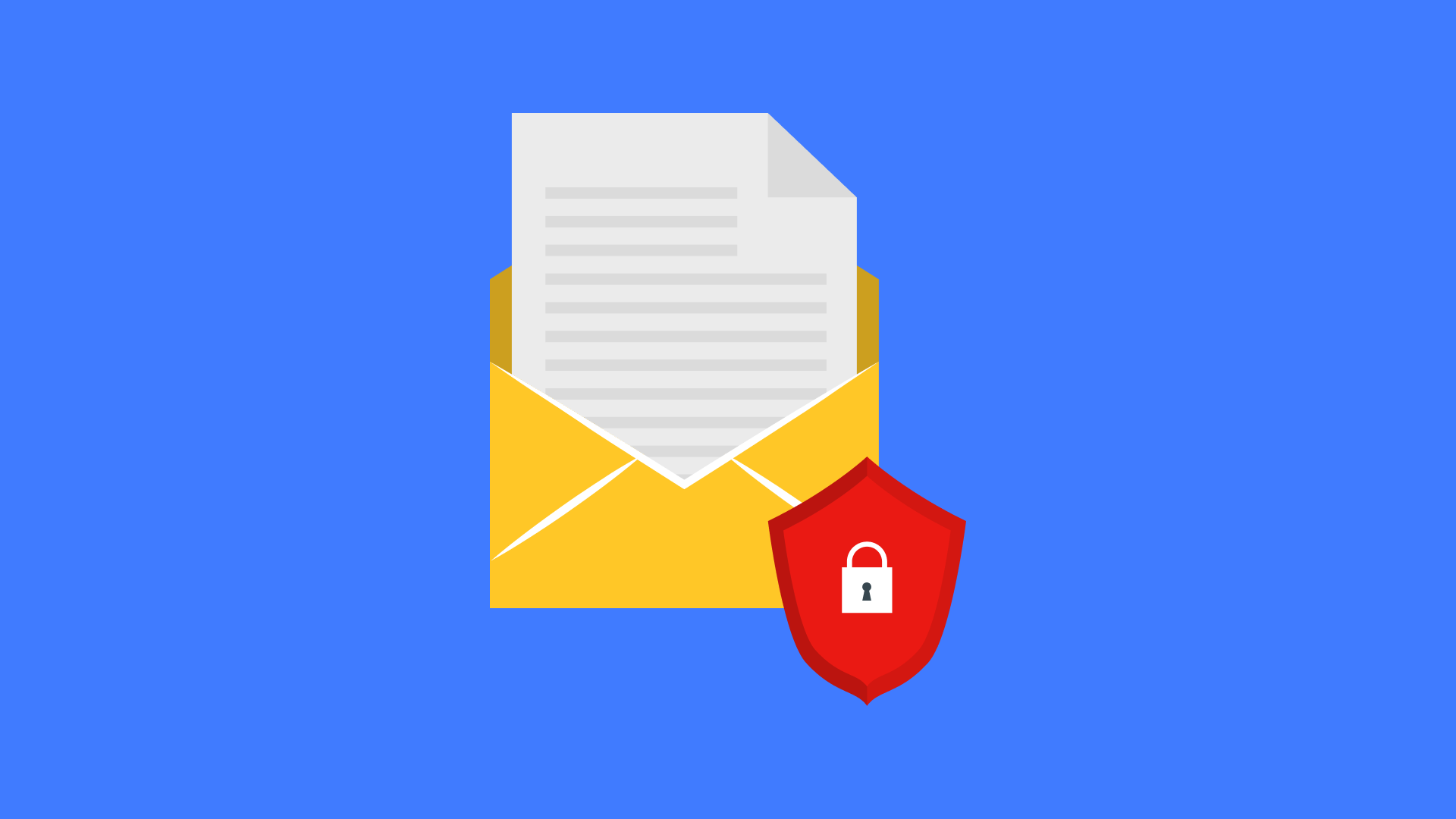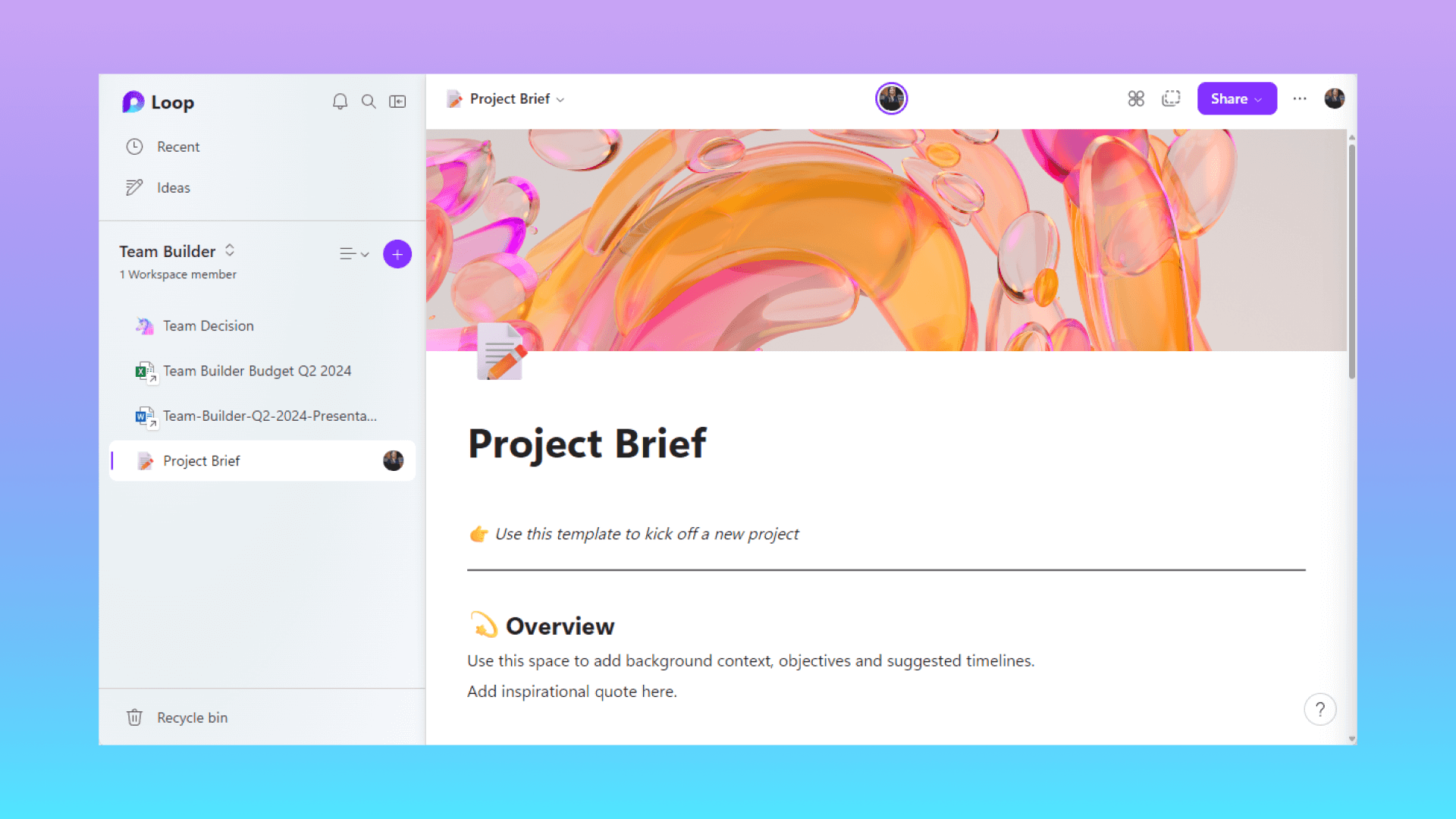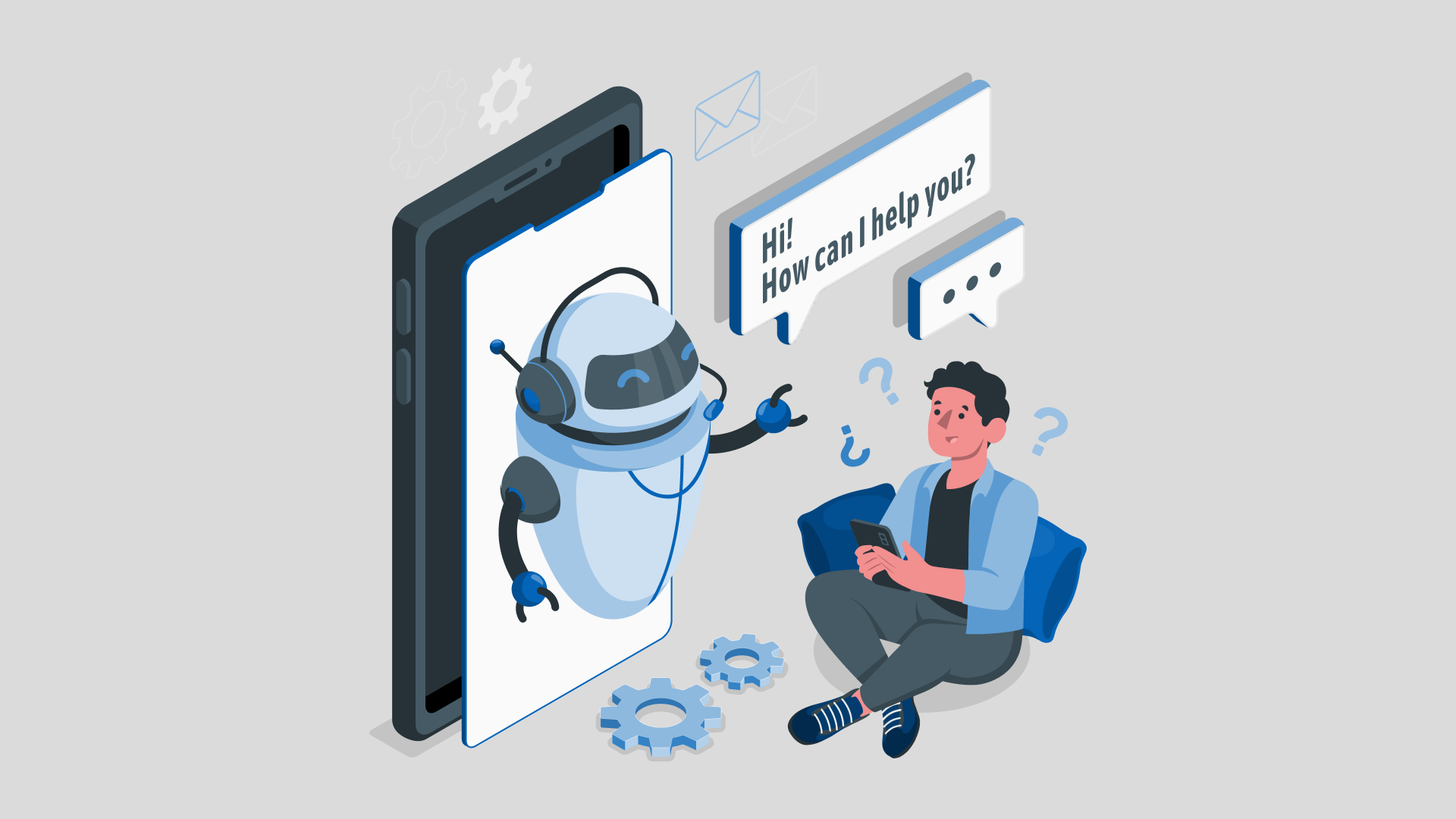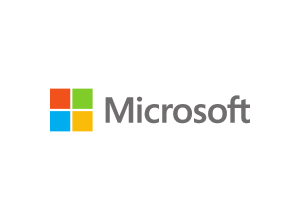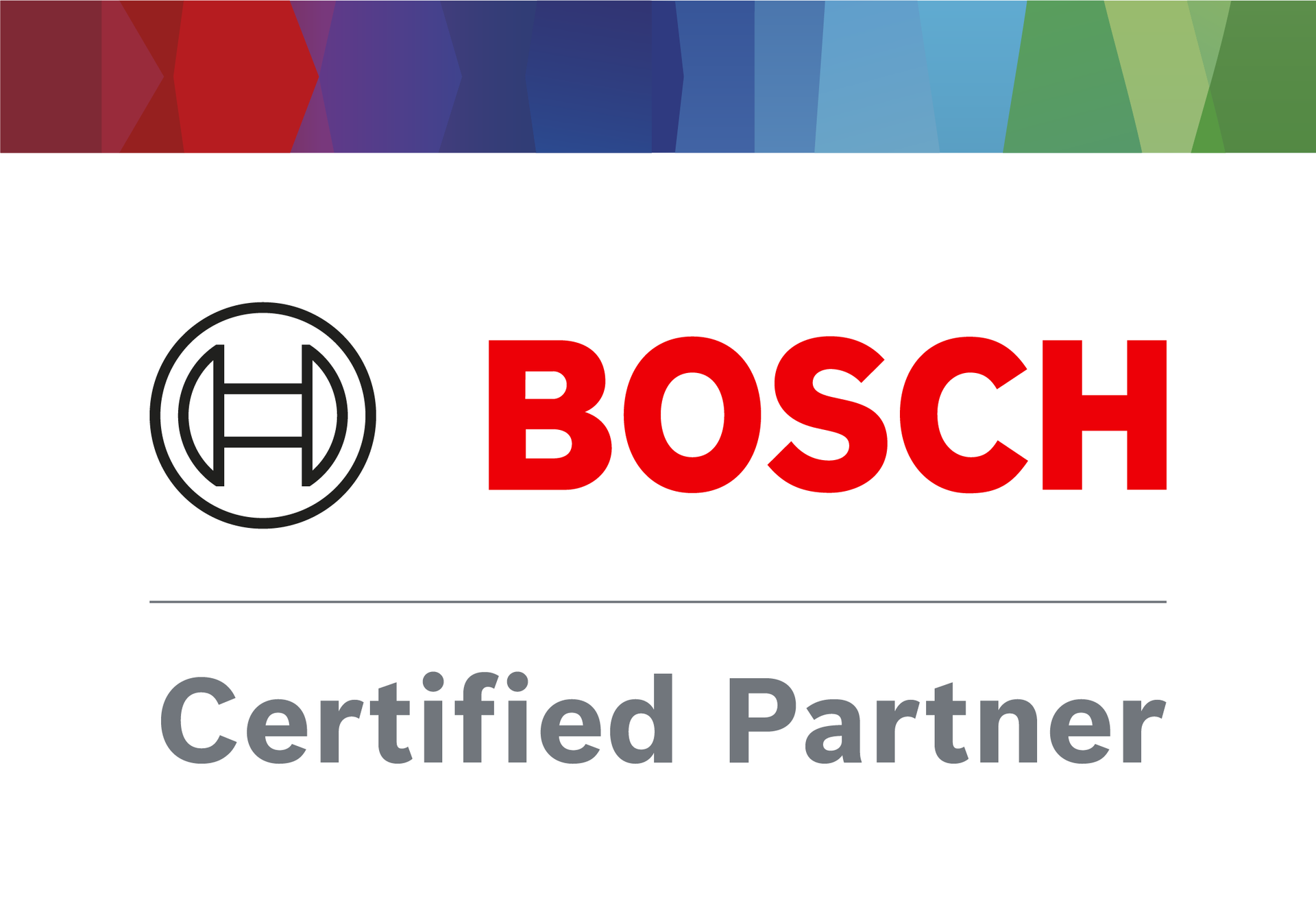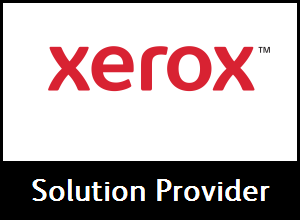Portals El Paso, TX (915) 217-2500 | Grapevine, TX (817) 752-9400
Use These iPhone Privacy and Security Features in iOS 17.3
Use These iPhone Privacy and Security Features in iOS 17.3
When it comes to new iOS releases, the focus is often on new features and design updates. However, security and privacy features are just as crucial and should not be overlooked.
With the release of iOS 17.3, Apple has introduced some new privacy and security features that iPhone users can take advantage of to better protect their personal information.
6 New features to check in iOS 17.3
1. Stolen Device Protection
We've all had that moment of dread when we can't find our device. Has it been stolen? Does someone have access to my personal data, apps, and financial payments?
Now, you can deter thieves and protect your information if your iPhone is lost or stolen. It makes it extremely difficult for anyone but you to use your device by requiring biometric authentication for various actions, even if they know your passcode.
How to enable Stolen Device Protection:
Here's the good news – it's most likely already enabled by default! To verify that you have this setting updated:
- Go to Settings > [Your Name] > Find My.
- Tap Find My iPhone.
- Ensure Find My iPhone, Find My Network, and Send Last Location are toggled on.
- Go back to Settings.
- Tap Face ID & Passcode.
- Enter your device passcode.
- Scroll down and turn on the
Stolen Device Protection.
2. Lock Private Windows in Safari with Face ID
Sometimes, you want an extra dose of assurance that your privacy is truly private. This new feature in iOS 17.3 adds an extra layer of privacy to your browsing by requiring Face ID or Touch ID to view Private Browsing tabs you've closed.
How to enable:
- Open Settings and scroll down to Safari.
- Select Require Face ID to Unlock Private Browsing and toggle it on.
3. Better Tracking Prevention
Now, you can finally control how your data is tracked as you browse online. iOS 17.3 introduces enhancements to Safari's Intelligent Tracking Prevention. This makes it even harder for websites and advertisers to track browsing across different sites.
How to enable:
- Navigate to your device Settings and select Privacy & Security.
- Within the menu, select Tracking.
- Toggle "Allow Apps to Request to Track"
4. Auto-Delete Verification Codes
Do you really have 85 unread texts – or are they just those verification codes filling up your screen?
This new feature has been long-awaited for many iPhone users. It helps keep your inbox clutter-free and reduces the risk of sensitive information being exposed. When enabled, this feature will automatically delete SMS-based authentication codes (one-time passcodes).
How to enable:
- Navigate to Settings on our device.
- Scroll and select Passwords.
- Log in with your Face ID to authenticate.
- Select Password Options.
- Navigate to Verification Codes and toggle the Clean Up Automatically setting to green.
5. Check-In
Ever wish you could know when someone (or yourself) arrives at an expected location? While there have been third-party apps that send notifications based on geographical device locations, the iPhone has not yet had a native feature. Now, iOS 17.3 offers the option to have your iPhone send an automatic "Check-In" text to emergency contacts when you arrive at a designated location.
How to send a Check In
- Open Messages.
- Navigate to the chat with the person you want to send a Check In to.
- Select the + icon to the left of the message bar.
- Tap More.
- Select Check In from the available options.
When you send your first Check In, Apple will guide you with instructions. You will need to decide how much information you want to share with recipients: limited or full. You can modify the recipient's access to your information whenever you set up your Check In.
Now you can set the specific settings:
- Find and select Edit in the yellow Check In widget to set your travel information.
- Swipe to which option you want – either When I arrive or After a timer.
- Under Destination, search and select where you are headed using the built-in Apple Maps feature.
- Select your mode of transportation, Driving, Transit, or Walking, or add an estimated time by clicking Add Time.
- Double-check what information you are sharing under Check In Data.
- Select Done in the upper right corner and verify your information in the yellow Messages.
- Tap Send to begin the Check In process.
6. Communication Safety
Digital safety continues to be a key part of a healthy online environment. Now, you can gain a greater set of protections in iOS 17.3. With these new communication safety features, devices are better protected from explicit content and offensive language.
How to block calls and messages from specific contacts
- If you haven't turned on Contacts in iCloud, go to Settings and then select your name or iCloud ID). Then select iCloud, and turn on Contacts.
- Go to Settings and navigate to Screen Time.
- Tap Communication Limits, choose During Screen Time, then select one of these options:
- Contacts Only
- Contacts & Groups with at Least One Contact
- Everyone
- Tap Back at the top left, then tap During Downtime to approve the same for Downtime settings.
How to set up the security check for sensitive images
Now, you can set up your device to detect explicit content and notify the user before it can be viewed, including in content from:
- Messages
- AirDrop content
- Contact Posters
- FaceTime messages
- Third-party apps that adopt Apple's Communication Safety framework.
If an image contains nudity, it will be blurred, and you will be provided with resources to assist you in dealing with the situation.
- Go to Settings and navigate to Screen Time.
- Tap Communication Safety, then turn on Communication Safety.
Remember to keep your device updated to stay fully protected!
As Apple releases new updates, it's important to take the time to ensure that you have all settings and features updated on your personal device. Regularly update your iPhone to the latest version of iOS for continued security and privacy protection.
And as a reminder – always enable security features such as Face ID, Touch ID, or a strong passcode. This helps create another layer of protection to keep unwanted users out of your device – and away from your personal information.
Follow the tips above, and you should be ready to enjoy your device without fear of security breaches. Remember, staying vigilant and being aware of potential threats is the key to keeping your device safe and secure.
References: Apple
You may also like
Have more questions or need further assistance? Let us know how we can help you with the unique needs of your business. Get in touch online or call us today at (915) 217-2500!
Cybersecurity for Businesses
Services
Management
Consulting
Cyber Security
Email Services
Cloud Internet
VoIP & Internet
Microsoft 365
Hardware & Software
Finance & Leasing
Websites & SEO
Industries
Healthcare
Engineering
Transportation
Construction
Insurance
Legal
Financial
Real Estate
Logistics
Manufacturing
About
Newsletters
Stewardship
Partners
News
Certifications
People
Employment
History
Clients
Company
Copyright © 2006-2023 All Rights Reserved. MAKIOS® is a registered trademark of Makios Group LLC, a Texas Company.