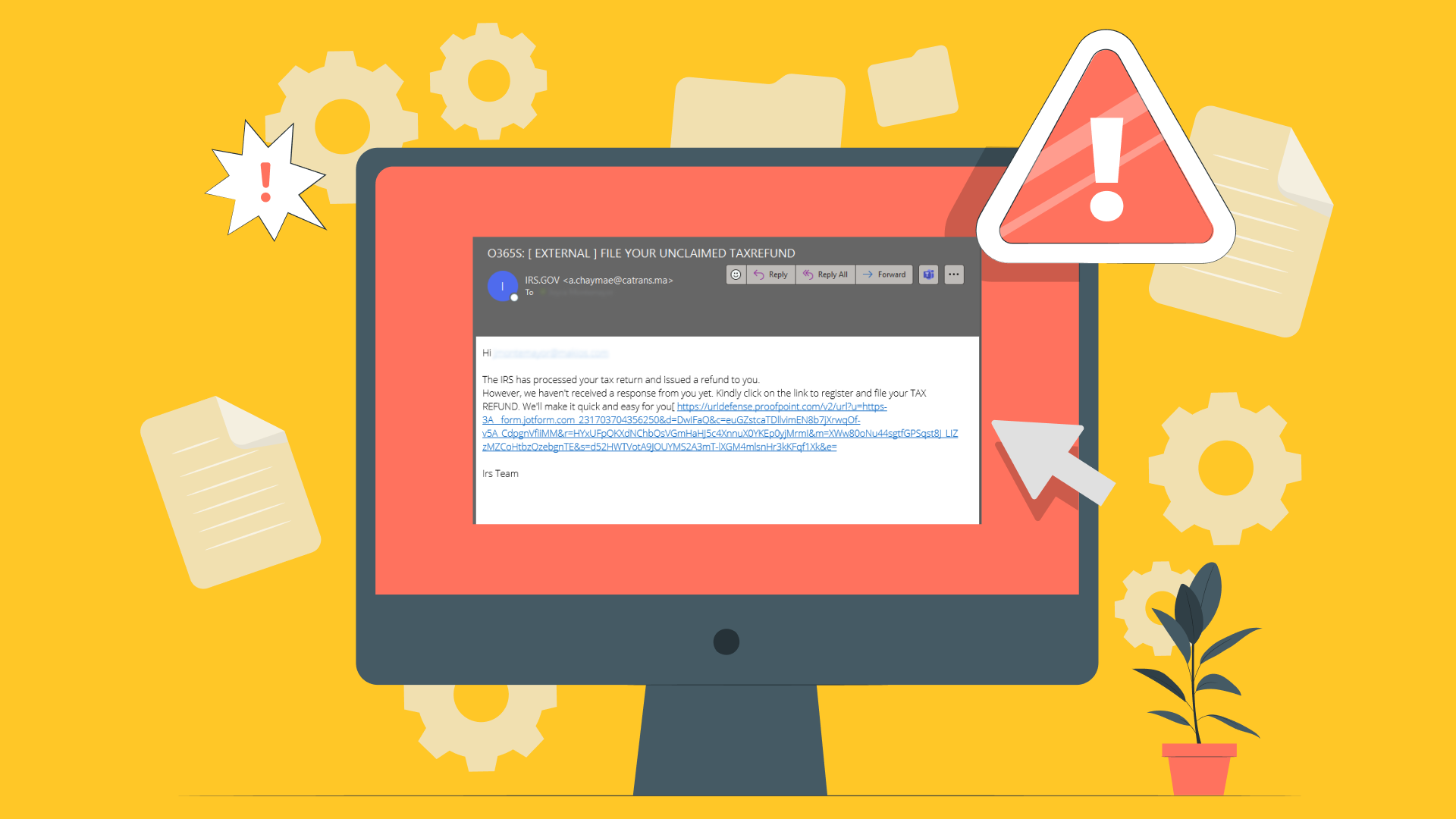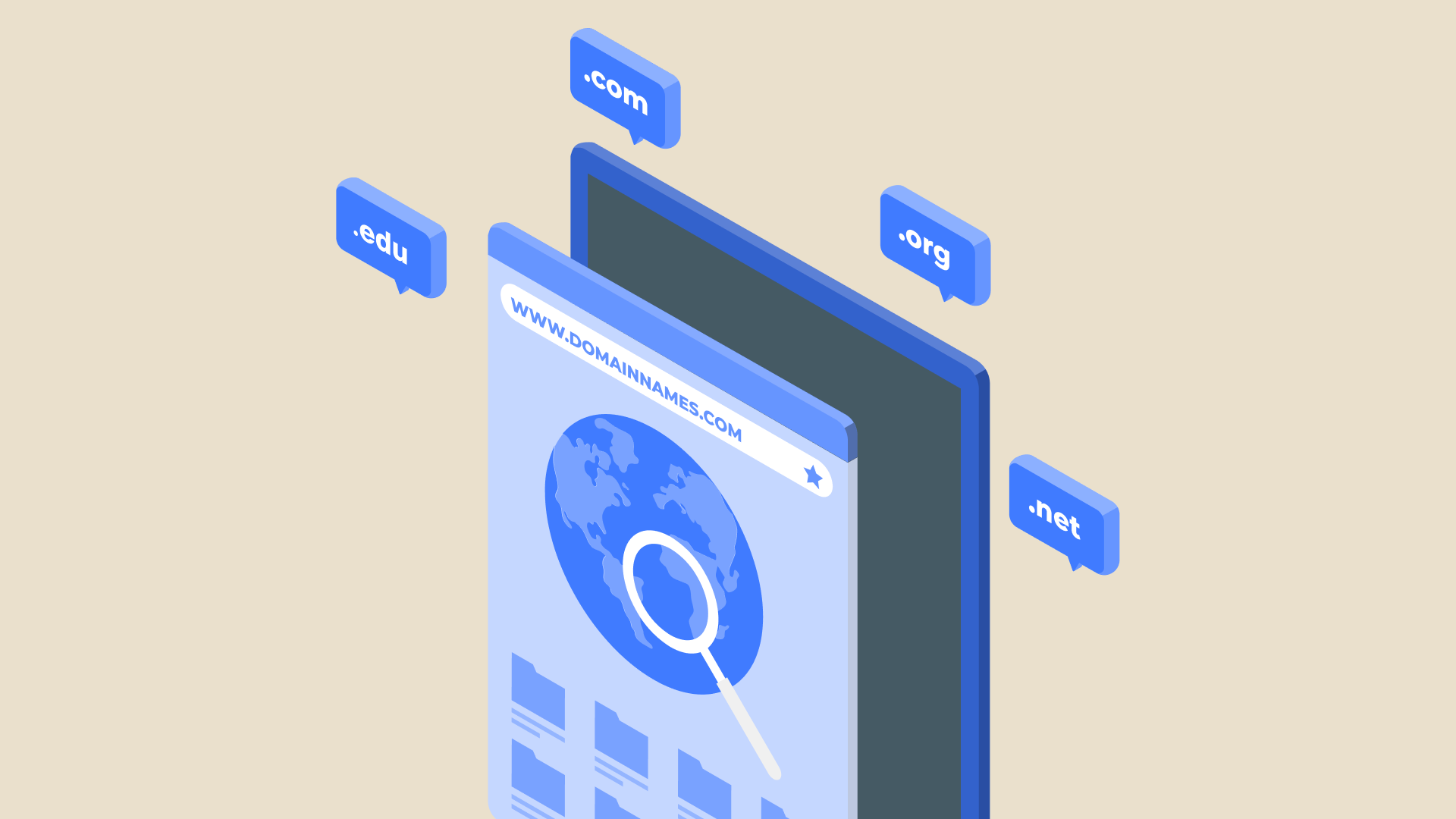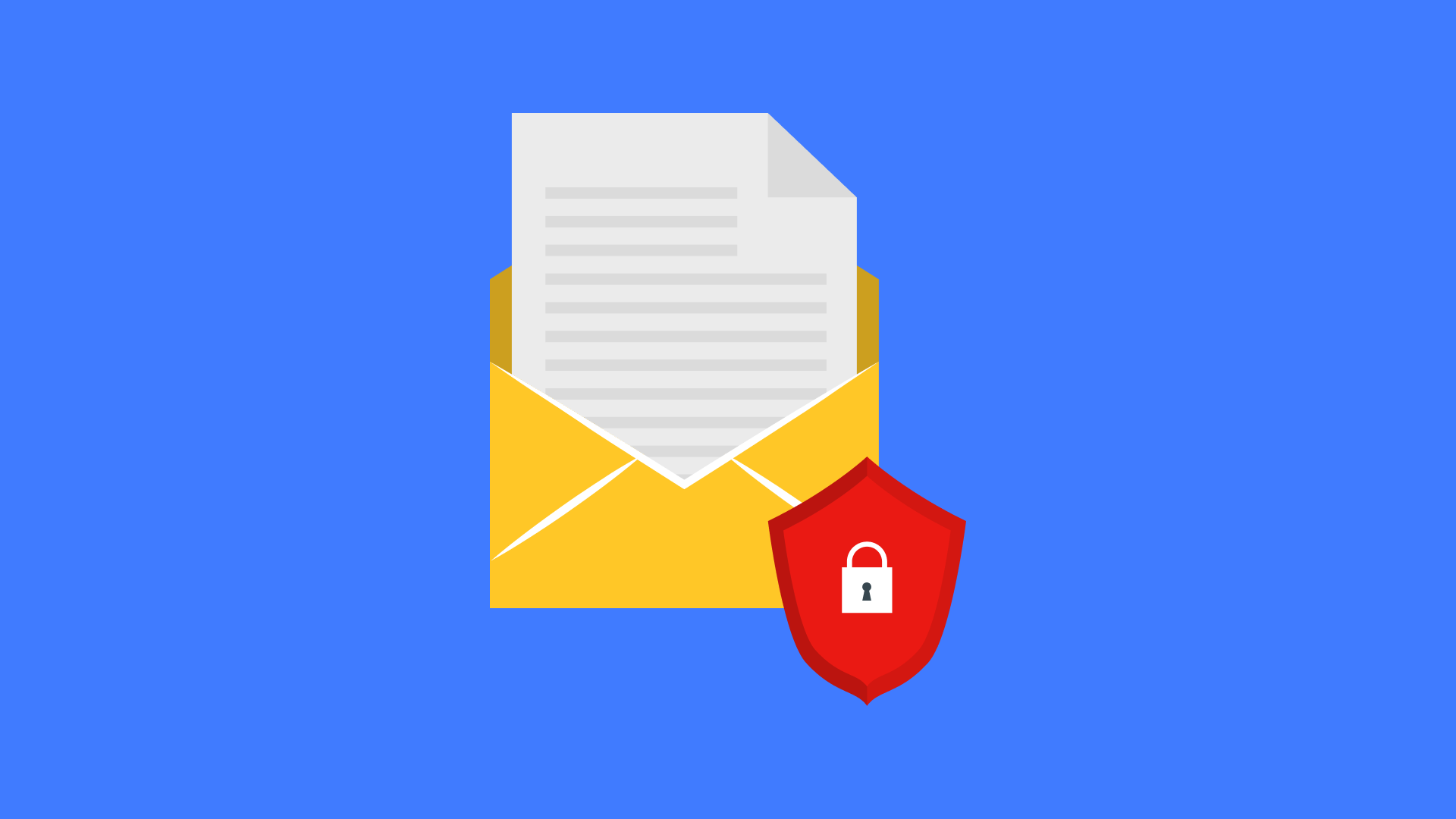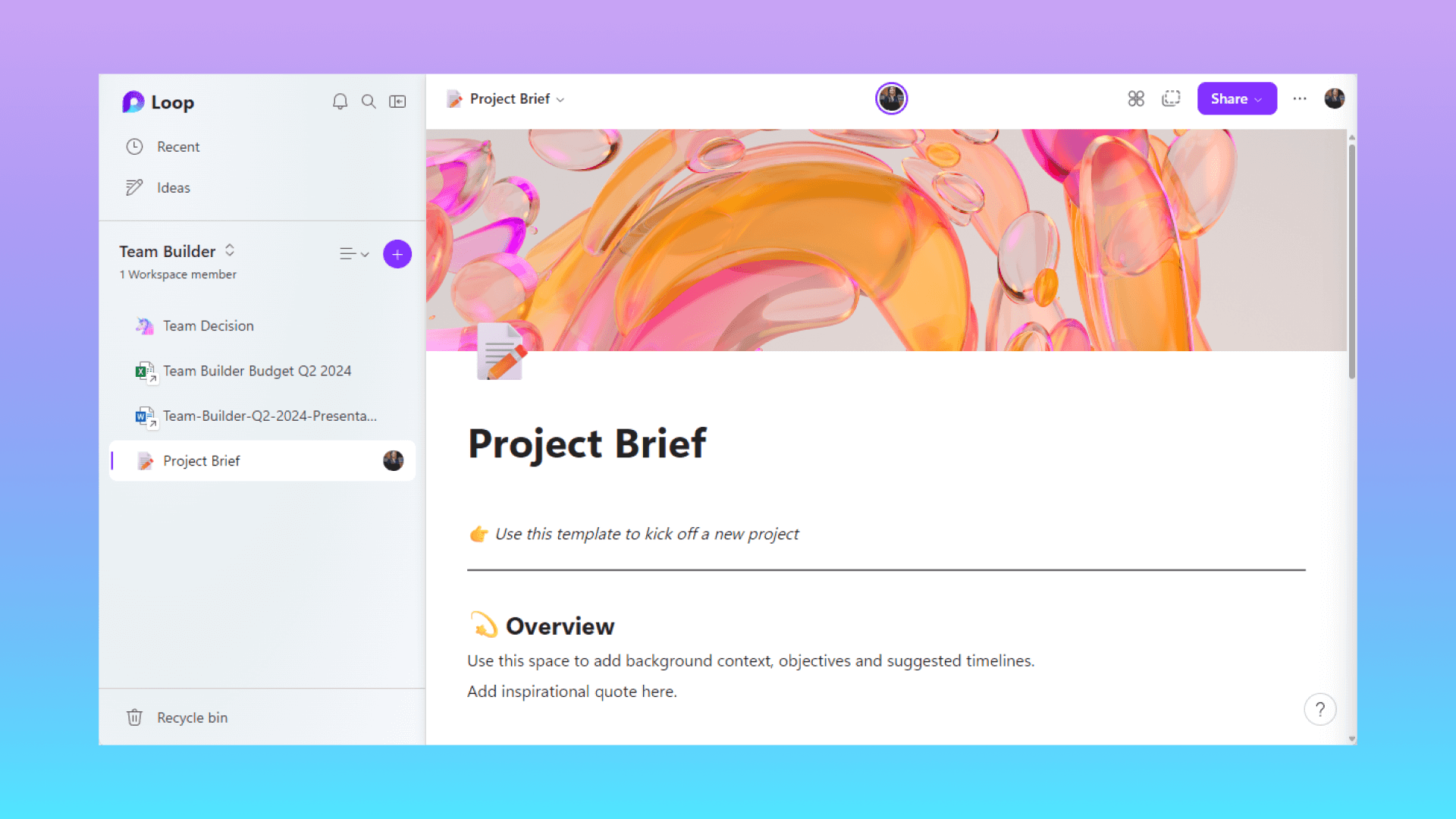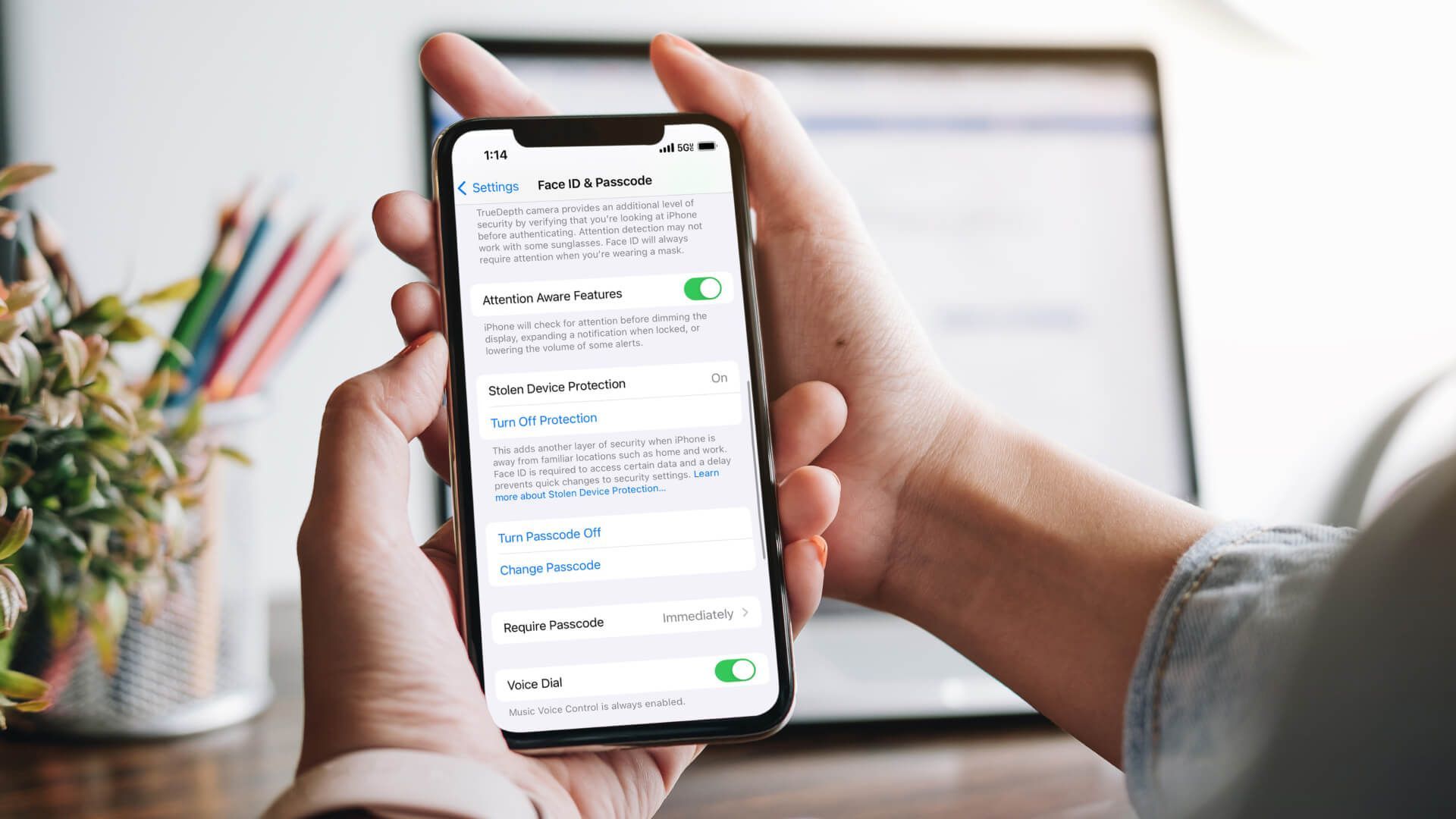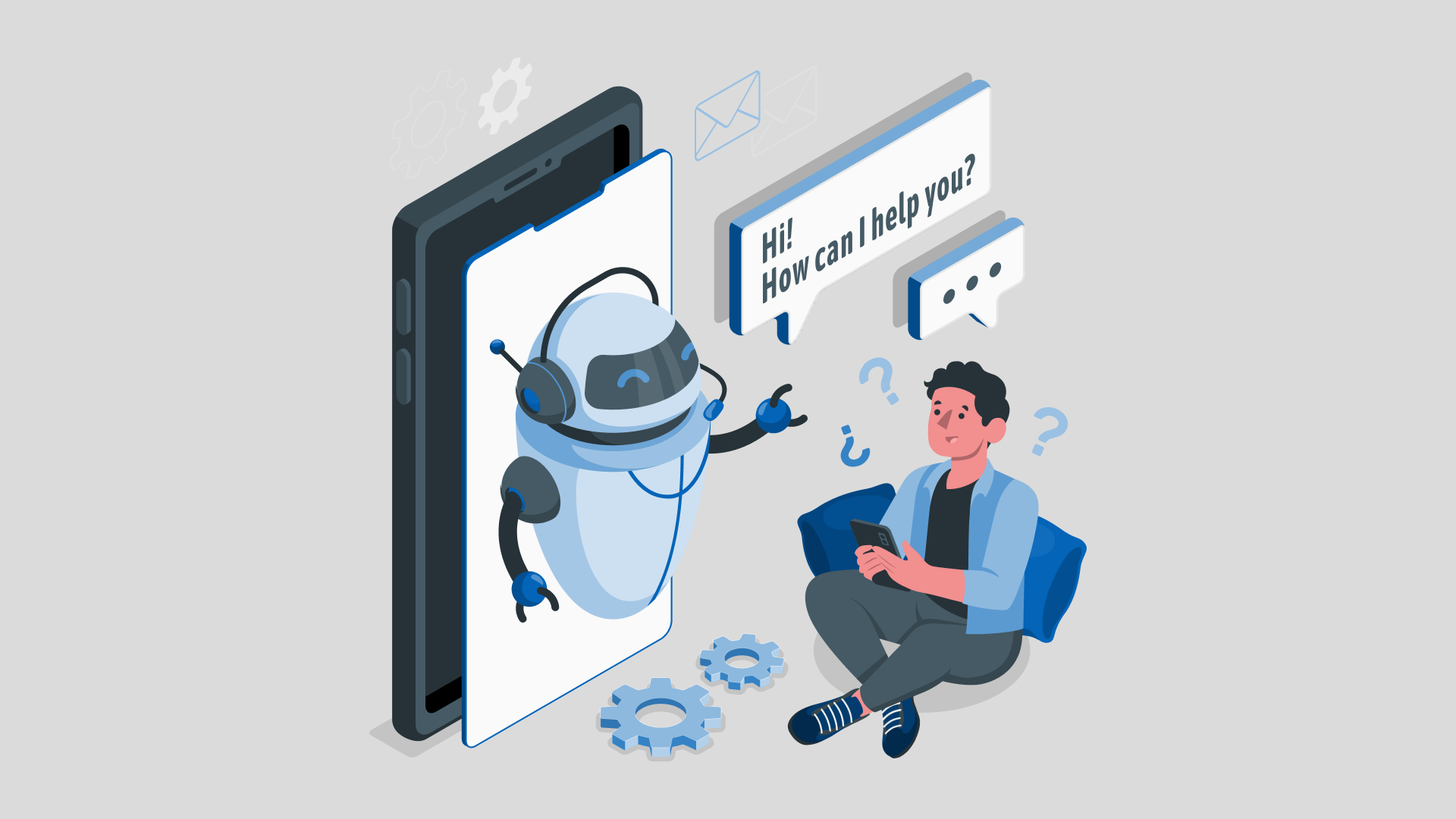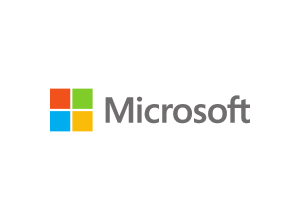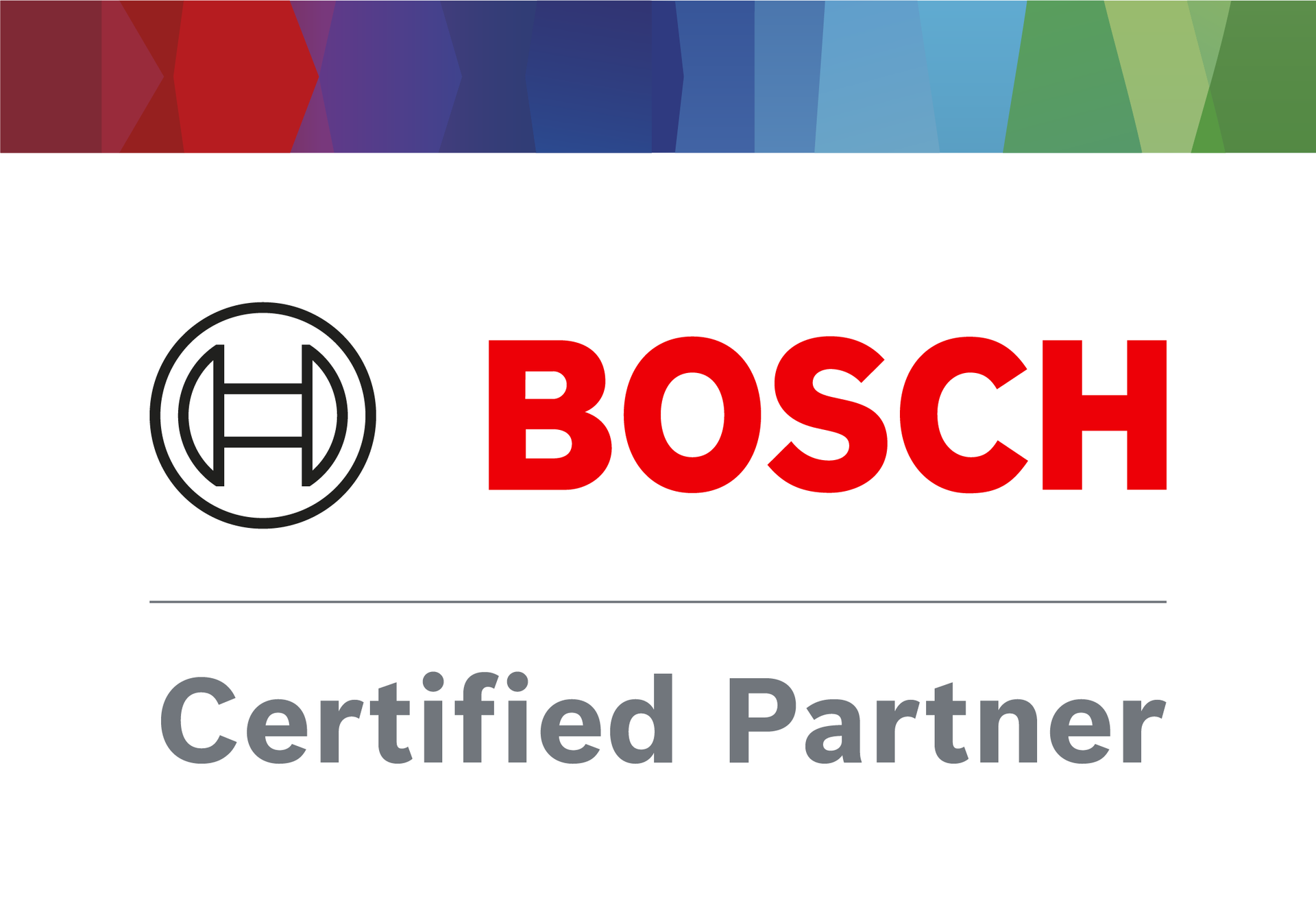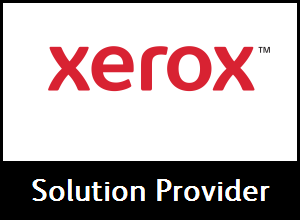Portals El Paso, TX (915) 217-2500 | Grapevine, TX (817) 752-9400
10 Efficient Features and Hacks for Microsoft Outlook
10 Efficient Features and Hacks for Microsoft Outlook
Microsoft Outlook is a great business tool and email client that offers many fantastic features that most users need to be aware of. Whether you have been using this software for years or you have just started, there are some fantastic hacks and tricks that can make your experience even better. In this blog post, we will dive deep into ten amazing features and hacks for Microsoft Outlook that you never knew existed.
#1 – Undo an Email
How often have you sent a perfectly formatted email response to your boss only to realize you've sent it to the dry cleaners down the road? Miscommunication is rampant in the digital world, and having a way to fix last-minute mistakes is crucial.
If you accidentally hit the send button too soon, don't worry! You can have a 10-second window to undo the email. We have a helpful article that explains this process in detail. If you want to change the default setting, follow these steps:
- Access Outlook settings by clicking the gear icon at the top right.
- Select Mail.
- Click on Compose and reply.
- Scroll down until you see Undo send.
- Set the time delay before Outlook sends your email.
#2 – Add All Your Email Accounts
One of the most significant reasons to use Microsoft Outlook is simplicity. You need a unified dashboard to manage all that communication if you have multiple email accounts through iCloud, Gmail, Yahoo, etc.
- Go to Settings (gear icon).
- Click on Accounts.
- Go to Email accounts.
- Once there, click on Add account and follow the prompted steps through the screen wizard to sync your external email client.
#3 – Insert Files and More with "/"
The forward slash (known as "/") is a universal call to action in most programming languages. In Outlook, this tool has been modified so you can quickly type in file extensions or pull up an option menu to access recently used files on your PC.
It does take some getting used to, but the idea is to add attachments like documents, videos, and photos easier than clicking through a ton of steps. All you do is hit the "/" key on your keyboard when inside the body of the email you wish to send, and the menu prompt will automatically open.
#4 – Search in Outlook
Here is an Outlook trick we can all benefit from, considering the endless number of emails flooding our inboxes daily. The search function is designed to help you look through different email folders.
To access this, click on the search bar at the top of the page. There is also a magnifying glass icon near the bottom of the screen. In addition, there are numerous ways to refine your search based on:
- Who it's from.
- The subject of the email.
- Mailbox, folder, or subfolder.
- Flagged, unread, or essential email.
- And more!
You can even look through only those emails with attachments. Pretty nifty hack to keep handy.
#5 – Set Signatures
Efficiency is the name of the game. You always want your various recipients to know how to reach you best without having to type in a signature every time you send an email. In Outlook, you can simply do this process by using a signature.
An email signature is a standardized "business card" at the end of a message. It typically includes your name, email address, website URL, social media links, and phone number. This may take a little trial and error to get right, but you can start by:
- Go to Settings (gear icon).
- Select Accounts.
- Go to Signatures.
- Follow the prompts.
#6 – Customize Your Inbox Ribbon
Optimize your Outlook experience by customizing your go-to email actions within the inbox ribbon. Tailor the most frequently used tasks like composing, deleting, or assigning categories to your liking, all in one place. This personalized approach streamlines your workflow, offering quick access to essential tools from the ribbon. With the ability to fine-tune and prioritize these actions, managing your emails becomes smoother and more efficient within the Outlook interface.
You can customize your inbox ribbon by following these steps:
- Click on the meatballs menu •••
- Select Customize.
#7 – Automate Common or Repetitive Tasks with Quick Steps
Again, we're shooting for email efficiency. Outlook has a feature called "Quick Steps." You can create shortcuts to perform a sequence of actions/events with only a single click or hotkey.
There are default ones you can customize or copy a sequence from the web, but the easiest way to do this is to create a new one. For example, if we wanted to automatically set up a sales meeting for any client responding to a marketing promotion, we would:
- Go to the Home tab.
- Click on the Quick Steps box.
- Select New quick step.
The rest of the details are prompted for you, so it's just a matter of filling in the blanks for your unique needs. That saves you time from the mundane task of responding to all emails in a campaign so that you can focus on other business needs like product development or building new customer relationships.
#8 – Automate Your Inbox with Rules
Rules can be used to automatically organize your inbox by categorizing or flagging emails, moving them to specified folders, or even forwarding them to someone else.
- Right-click on a message.
- Scroll down to Advanced actions.
- Create rule.
or
- Go to Settings (gear icon).
- Click Mail.
- Select Rules.
Once there, you can add a title to the rule, create a condition, and then add an action. You can also specify any exceptions that will make the rule more efficient.
The goal is to change the functions for your personalization. You may have keywords that automatically separate certain emails from family into one folder. Or you get a mobile alert when that email from your editor is finally in your inbox so you can cash your advance check. It's entirely up to you.
This differs from Quick Steps, where you must take partial action by determining what must happen after looking at the email. Instead, rules work in the background without your need to monitor anything. For example, if you have a rule to send any CC'd emails to a specific folder, it just happens in the background – saving you time.
#9 – Keep Your Inbox Tidy with Sweep
Outlook understands your email inbox can get cluttered quickly. That is why there is a Microsoft hack called "Sweep." The idea is to "sweep away" (or delete) any unwanted emails from your inbox by automatically detecting particular senders based on a time period.
To use Sweep:
- Select the email message from the sender you want to auto-delete.
- Click on Sweep in the menu bar.
- Choose how you want to handle the messages and click on Sweep again to set the rule.
#10 – Schedule Emails to Be Sent at Specific Times
Okay, finishing up our list of the best Microsoft Office hacks is email scheduling. Schedule emails are a fantastic feature, so you can prep an email that is then sent out at a designated time of your choice, which is more convenient for your recipient.
An easy way to set up this timing feature is to:
- Click on the arrow next to the Send button on your email.
- Choose Schedule send.
- Specify the date and time you wish to send the email.
Optimizing Microsoft Outlook with Makios Technology
All in all, Microsoft Outlook is an amazing tool for managing any busy schedule. Its intuitive design and innovative features help streamline everyday tasks and simplify complex workflows.
At Makios Technology, we understand how challenging it can be to manage a demanding workload while staying organized; that’s why we offer support for the Microsoft 365 license, so you don’t have to waste time setting up and managing systems on your own.
Let us help you increase productivity, collaborate better with others, and save time without waiting hours or days for someone to fix your issues.
Talk to one of our experts today about how Makios Technology can help you get maximum value from your Microsoft 365 Suite tools!
References: Microsoft Outlook Blog
You may also like
Have more questions or need further assistance? Let us know how we can help you with the unique needs of your business. Get in touch online or call us today at (915) 217-2500!
Cybersecurity for Businesses
Services
Management
Consulting
Cyber Security
Email Services
Cloud Internet
VoIP & Internet
Microsoft 365
Hardware & Software
Finance & Leasing
Websites & SEO
Industries
Healthcare
Engineering
Transportation
Construction
Insurance
Legal
Financial
Real Estate
Logistics
Manufacturing
About
Newsletters
Stewardship
Partners
News
Certifications
People
Employment
History
Clients
Company
Copyright © 2006-2023 All Rights Reserved. MAKIOS® is a registered trademark of Makios Group LLC, a Texas Company.